Cách mở bluetooth trên máy tính không quá khó nhằn. Hướng dẫn chi tiết thủ thuật mở Bluetooth trên máy tính Windows và macOS. Tìm hiểu cách kết nối thiết bị nhanh chóng, đơn giản và dễ thực hiện.
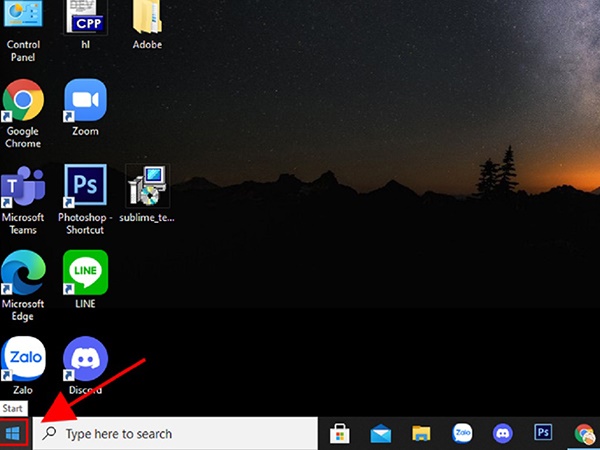
1. Bluetooth Là Gì Và Tại Sao Cần Sử Dụng?
Bluetooth là công nghệ kết nối không dây phổ biến, cho phép truyền tải dữ liệu giữa các thiết bị ở khoảng cách ngắn. Bạn có thể sử dụng Bluetooth để:
- Kết nối thiết bị ngoại vi: Như chuột, bàn phím, loa, tai nghe.
- Chia sẻ dữ liệu: Chuyển file giữa máy tính và điện thoại, hoặc các thiết bị khác.
- Kết nối thiết bị thông minh: Đồng hồ thông minh, máy in, hoặc các thiết bị Io.
2. Cách mở bluetooth trên máy tính Windows
2.1. Bật Bluetooth trên Windows 10
Mở menu Start:
- Nhấn vào biểu tượng Start (hình cửa sổ) ở góc dưới bên trái màn hình hoặc nhấn phím Windows trên bàn phím.
Truy cập cài đặt (Settings):
- Nhấn vào biểu tượng Settings (hình bánh răng).
- Hoặc sử dụng phím tắt Windows + I để mở nhanh cửa sổ cài đặt.
Đi đến mục Bluetooth:
- Trong cửa sổ Settings, chọn mục Devices (Thiết bị).
- Ở cột bên trái, chọn tab Bluetooth & other devices.
Bật Bluetooth:
- Tìm công tắc Bluetooth ở phần trên cùng của màn hình.
- Gạt công tắc sang trạng thái On để bật Bluetooth.
Kết nối thiết bị:
- Nhấn vào nút Add Bluetooth or other device (Thêm thiết bị Bluetooth hoặc thiết bị khác).
- Chọn loại thiết bị cần kết nối (Bluetooth).
- Đợi máy tính quét và hiển thị thiết bị, sau đó chọn thiết bị và làm theo hướng dẫn để ghép đôi.
2.2. Bật Bluetooth trên Windows 11
Mở menu Start:
- Nhấn vào biểu tượng Start hoặc phím Windows trên bàn phím.
Truy cập cài đặt:
- Nhấn vào biểu tượng Settings hoặc sử dụng tổ hợp phím Windows + I.
Đi tới mục Bluetooth & Devices:
- Trong cửa sổ Settings, chọn mục Bluetooth & devices ở menu bên trái.
Bật Bluetooth:
- Tìm công tắc Bluetooth ở đầu trang và gạt sang trạng thái On.
Thêm thiết bị mới:
- Nhấn vào nút Add device (Thêm thiết bị).
- Chọn Bluetooth trong danh sách các loại thiết bị.
- Chờ máy tính quét thiết bị cần kết nối, chọn thiết bị, và làm theo hướng dẫn trên màn hình.
2.3. Bật Bluetooth Qua Action Center (Windows 10 và 11)
Mở Action Center:
- Nhấn tổ hợp phím Windows + A hoặc nhấp vào biểu tượng thông báo ở góc dưới bên phải màn hình.
Tìm nút Bluetooth:
- Trong bảng Action Center, tìm biểu tượng Bluetooth (hình chữ B cách điệu).
Bật Bluetooth:
- Nhấn vào biểu tượng Bluetooth để bật.
- Nếu không thấy biểu tượng, nhấn Expand (Mở rộng) để hiển thị thêm các tùy chọn.
Truy cập cài đặt chi tiết:
- Nhấp chuột phải vào biểu tượng Bluetooth và chọn Go to Settings (Đi tới cài đặt).
- Làm theo các bước đã nêu ở mục trên để kết nối thiết bị.
2.4. Sử Dụng Phím Tắt Hoặc Công Tắc Phần Cứng (Laptop)
Kiểm tra phím tắt:
- Một số laptop có phím tắt bật/tắt Bluetooth, thường là tổ hợp Fn + phím chức năng (F1 đến F12).
- Tìm biểu tượng Bluetooth trên bàn phím và nhấn tổ hợp phím tương ứng.
Sử dụng công tắc phần cứng:
- Một số dòng laptop cũ có công tắc vật lý để bật/tắt Bluetooth. Kiểm tra cạnh bên hoặc phía trước laptop để tìm công tắc này.
2.5. Khắc Phục Khi Bluetooth Không Hoạt Động
Kiểm tra Driver Bluetooth:
- Nhấn tổ hợp phím Windows + X, chọn Device Manager (Quản lý thiết bị).
- Tìm mục Bluetooth, nhấp chuột phải vào driver và chọn Update driver (Cập nhật driver).
Khởi động lại dịch vụ Bluetooth:
- Nhấn tổ hợp phím Windows + R, gõ services.msc và nhấn Enter.
- Tìm Bluetooth Support Service, nhấp chuột phải và chọn Restart (Khởi động lại).
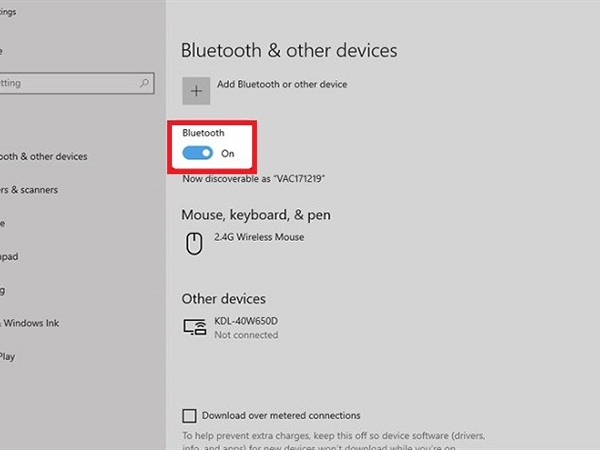
3. Cách mở bluetooth trên máy tính macOS
3.1. Bật Bluetooth Từ System Preferences
Mở System Preferences (Tùy chọn hệ thống):
- Nhấp vào biểu tượng Apple ở góc trên bên trái màn hình.
- Chọn System Preferences từ menu thả xuống.
Tìm mục Bluetooth:
- Trong cửa sổ System Preferences, tìm và nhấp vào biểu tượng Bluetooth (hình chữ B cách điệu).
Bật Bluetooth:
- Ở góc bên trái của cửa sổ Bluetooth, nhấn nút Turn Bluetooth On (Bật Bluetooth).
- Nếu nút hiển thị là Turn Bluetooth Off, nghĩa là Bluetooth đã được bật sẵn.
Kiểm tra trạng thái Bluetooth:
- Khi Bluetooth được bật, bạn sẽ thấy danh sách các thiết bị có thể kết nối hoặc đã kết nối hiển thị trong cửa sổ.
3.2. Bật Bluetooth Từ Thanh Menu
Kiểm tra biểu tượng Bluetooth trên thanh menu:
- Ở góc trên bên phải màn hình, tìm biểu tượng Bluetooth trên thanh menu.
- Nếu không thấy, bạn cần kích hoạt biểu tượng này:
- Mở System Preferences > Bluetooth.
- Tích chọn Show Bluetooth in menu bar (Hiển thị Bluetooth trên thanh menu).
Bật Bluetooth:
- Nhấp vào biểu tượng Bluetooth trên thanh menu.
- Chọn Turn Bluetooth On để bật.
Kết nối thiết bị:
- Nhấp vào biểu tượng Bluetooth trên thanh menu và chọn Open Bluetooth Preferences (Mở cài đặt Bluetooth).
- Chọn thiết bị muốn kết nối từ danh sách và nhấn Connect.
3.3. Kết Nối Thiết Bị Qua Bluetooth
Đặt thiết bị ở chế độ ghép đôi (Pairing Mode):
- Đảm bảo thiết bị bạn muốn kết nối đã được bật Bluetooth và đặt ở chế độ ghép đôi.
Tìm thiết bị:
- Trong cửa sổ Bluetooth Preferences, đợi máy tính quét và hiển thị danh sách các thiết bị khả dụng.
Kết nối:
- Nhấp vào tên thiết bị cần kết nối và nhấn Connect.
- Nếu cần, nhập mã PIN hoặc xác nhận mã trên thiết bị để hoàn tất.
Kiểm tra trạng thái kết nối:
- Sau khi kết nối thành công, thiết bị sẽ hiển thị trạng thái Connected (Đã kết nối).
3.4. Khắc Phục Lỗi Bluetooth Không Hoạt Động
Khởi động lại Bluetooth:
- Nhấp vào biểu tượng Bluetooth trên thanh menu và chọn Turn Bluetooth Off.
- Chờ vài giây, sau đó chọn Turn Bluetooth On để bật lại.
Xóa thiết bị cũ và kết nối lại:
- Trong cửa sổ Bluetooth Preferences, nhấp vào thiết bị đã kết nối trước đó và chọn Remove (Xóa).
- Thử ghép đôi lại từ đầu.
Reset module Bluetooth:
- Nhấn giữ Shift + Option và nhấp vào biểu tượng Bluetooth trên thanh menu.
- Chọn Reset the Bluetooth module (Đặt lại module Bluetooth).
- Khởi động lại máy tính sau khi hoàn tất.
Cập nhật macOS:
- Mở System Preferences, chọn Software Update (Cập nhật phần mềm).
- Đảm bảo macOS của bạn đang sử dụng phiên bản mới nhất để tối ưu hóa tính năng Bluetooth.
3.5. Lưu Ý Khi Sử Dụng Bluetooth Trên macOS
- Khoảng cách: Đảm bảo thiết bị nằm trong phạm vi kết nối (thường dưới 10 mét).
- Trạng thái pin: Kiểm tra pin của cả máy tính và thiết bị kết nối để tránh gián đoạn.
- Bảo mật: Tắt Bluetooth khi không sử dụng để tránh nguy cơ bị xâm nhập.
Kết luận
Xem thêm: Cách kết nối bluetooth với tivi đơn giản nhanh chóng
Xem thêm: Cách kết nối tai nghe bluetooth với máy tính bàn nhanh
Bluetooth là công cụ tiện lợi để kết nối thiết bị và chia sẻ dữ liệu. Việc mở Bluetooth trên máy tính Windows hay macOS không hề khó nếu bạn làm theo hướng dẫn trên. Đừng quên kiểm tra các lỗi thường gặp để xử lý kịp thời và tối ưu hóa trải nghiệm sử dụng. Hãy chia sẻ bài viết này nếu bạn thấy hữu ích và giúp mọi người biết cách tận dụng tối đa công nghệ Bluetooth!




