Cách kết nối loa bluetooth với máy tính thực hiện ra sao? Kết nối loa Bluetooth với máy tính không chỉ giúp trải nghiệm âm thanh trở nên thuận tiện hơn mà còn loại bỏ sự rườm rà của dây cáp.

Tuy nhiên, nhiều người vẫn gặp khó khăn khi thực hiện thao tác này. Bài viết dưới đây sẽ hướng dẫn bạn từng bước cụ thể cách kết nối loa Bluetooth với máy tính chạy Windows và macOS, cùng các mẹo xử lý sự cố phổ biến.
1. Chuẩn Bị Trước Khi Kết Nối
Kiểm Tra Khả Năng Bluetooth Của Máy Tính
- Máy tính Windows: Nhấn tổ hợp phím Windows + I để mở cài đặt, sau đó chọn Devices > Bluetooth & Other Devices để kiểm tra tính năng Bluetooth.
- Máy tính Mac: Vào System Preferences > Bluetooth để xác nhận tính năng này có sẵn.
Sạc Đầy Pin Cho Loa Bluetooth
Đảm bảo loa đã được sạc đầy và đang ở chế độ chờ kết nối. Thông thường, khi loa bật chế độ ghép nối, đèn báo hiệu sẽ nhấp nháy.
2. Cách kết nối loa bluetooth với máy tính Windows
2.1. Bật Bluetooth Trên Máy Tính
- Nhấn tổ hợp phím Windows + I để mở cài đặt.
- Chọn Devices > Bluetooth & Other Devices.
- Bật công tắc Bluetooth.
2.2. Kích Hoạt Chế Độ Ghép Nối Trên Loa Bluetooth
- Bật loa và kích hoạt chế độ ghép nối (Pairing Mode) theo hướng dẫn từ nhà sản xuất.
2.3. Ghép Nối Loa Bluetooth Với Máy Tính
- Trong mục Bluetooth & Other Devices, chọn Add Bluetooth or other device.
- Chọn Bluetooth và đợi máy tính quét thiết bị.
- Khi tên loa xuất hiện, nhấp vào tên đó để ghép nối.
2.4. Cài Đặt Loa Là Thiết Bị Phát Mặc Định
- Nhấp chuột phải vào biểu tượng loa ở thanh taskbar, chọn Sounds.
- Trong tab Playback, chọn loa Bluetooth và nhấn Set Default.
3. Cách kết nối loa bluetooth với máy tính Mac
3.1. Bật Bluetooth Trên Mac
- Vào System Preferences > Bluetooth.
- Bật công tắc Bluetooth.
3.2. Kích Hoạt Chế Độ Ghép Nối Trên Loa Bluetooth
Bật loa và chuyển sang chế độ ghép nối. Đèn báo hiệu trên loa sẽ nhấp nháy.
3.3. Ghép Nối Loa Bluetooth Với Mac
- Trong cửa sổ Bluetooth, tìm tên loa của bạn trong danh sách thiết bị.
- Nhấn Connect để ghép nối.
3.4. Cài Đặt Loa Là Thiết Bị Phát Mặc Định
- Vào System Preferences > Sound > Output.
- Chọn tên loa Bluetooth trong danh sách.
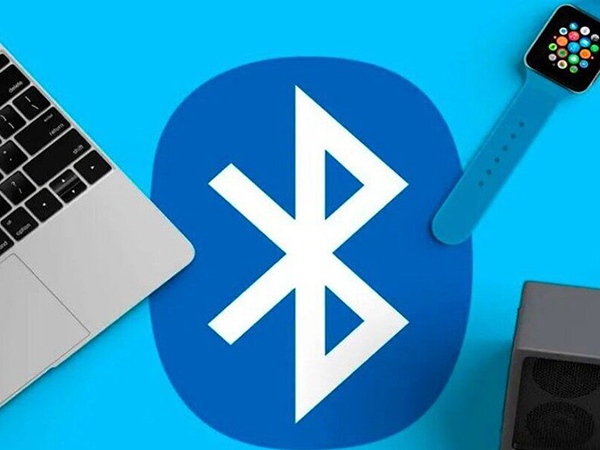
4. Xử Lý Các Lỗi Phổ Biến
4.1. Loa Bluetooth Không Kết Nối Được Với Máy Tính
Nguyên nhân phổ biến:
- Bluetooth trên máy tính chưa được bật hoặc đang gặp sự cố.
- Loa không ở chế độ ghép nối (Pairing Mode).
- Máy tính và loa đã kết nối với các thiết bị khác.
Cách khắc phục:
- Kiểm tra Bluetooth trên máy tính:
Đối với Windows: Nhấn tổ hợp phím Windows + I, vào Devices > Bluetooth & Other Devices và đảm bảo Bluetooth đã được bật.
Đối với macOS: Vào System Preferences > Bluetooth và kiểm tra trạng thái.
- Đặt lại chế độ ghép nối trên loa Bluetooth:
Tắt và bật lại loa, sau đó nhấn giữ nút ghép nối (Pair) theo hướng dẫn của nhà sản xuất cho đến khi đèn báo nhấp nháy.
- Xóa thiết bị cũ và kết nối lại:
Trong danh sách thiết bị Bluetooth của máy tính, xóa (Remove) loa khỏi danh sách, sau đó thực hiện lại quy trình ghép nối.
- Đảm bảo khoảng cách phù hợp:
Đặt loa trong phạm vi 1-10 mét và không có vật cản lớn giữa loa và máy tính.
4.2. Âm Thanh Bị Gián Đoạn Hoặc Không Ổn Định
Nguyên nhân phổ biến:
- Tín hiệu Bluetooth bị nhiễu do thiết bị khác.
- Loa hoặc máy tính bị yếu pin.
- Phiên bản Bluetooth của loa và máy tính không tương thích.
Cách khắc phục:
- Kiểm tra và sạc pin:
Đảm bảo loa Bluetooth và máy tính đều có đủ pin.
- Giảm thiểu nhiễu sóng:
Tránh đặt các thiết bị sử dụng sóng không dây khác (như Wi-Fi, lò vi sóng, hoặc điện thoại di động) gần loa hoặc máy tính.
- Kiểm tra phiên bản Bluetooth:
Đảm bảo loa và máy tính hỗ trợ cùng một phiên bản Bluetooth. Nếu máy tính sử dụng phiên bản Bluetooth cũ, hãy cân nhắc nâng cấp adapter Bluetooth.
- Cập nhật driver Bluetooth trên máy tính:
Với Windows:
-
-
- Nhấn Windows + X, chọn Device Manager.
- Tìm Bluetooth, nhấp chuột phải vào driver, chọn Update Driver.
-
Với macOS: Cập nhật hệ điều hành qua System Preferences > Software Update.
4.3. Loa Không Hiển Thị Trong Danh Sách Thiết Bị Bluetooth
Nguyên nhân phổ biến:
- Loa chưa được bật hoặc không ở chế độ ghép nối.
- Máy tính không phát hiện thiết bị Bluetooth mới.
Cách khắc phục:
- Kiểm tra trạng thái loa:
Đảm bảo loa đã được bật và đang trong chế độ ghép nối. Nếu cần, khởi động lại loa.
- Khởi động lại Bluetooth trên máy tính:
Tắt và bật lại Bluetooth trên máy tính.
Đối với Windows: Tắt và bật lại công tắc trong Devices > Bluetooth & Other Devices.
Đối với macOS: Nhấn vào biểu tượng Bluetooth trên thanh menu, chọn Turn Bluetooth Off, sau đó bật lại.
- Khởi động lại máy tính:
Đôi khi, việc khởi động lại máy tính có thể giải quyết vấn đề kết nối.
- Kiểm tra tính năng ghép nối tự động (Auto-Pairing):
Một số loa có tính năng tự động kết nối với thiết bị đã ghép nối trước đó. Hãy xóa lịch sử ghép nối cũ trên loa trước khi kết nối với máy tính mới.
Kết luận
Xem thêm: Cách kết nối bluetooth với tivi đơn giản nhanh chóng
Xem thêm: Cách mở bluetooth trên máy tính Windows và macOS đơn giản
Kết nối loa Bluetooth với máy tính là thao tác đơn giản nếu bạn nắm rõ các bước thực hiện. Bằng cách áp dụng những hướng dẫn trên, bạn có thể tận hưởng trải nghiệm âm thanh không dây tiện lợi và chất lượng cao. Nếu gặp bất kỳ vấn đề nào về công nghệ, đừng ngần ngại tham khảo các mẹo xử lý được đề cập trong bài viết.




